GNU/Linux Ubuntu Dapper Drake sur un Asus V6J
1. Résumé
| Asus V6J | Ubuntu Dapper Drake |
|---|---|
| Processeur Intel Core Duo T2500 | Fonctionne avec les noyaux de type 686 (linux-image-2.6.15-686) dans lesquels est activé SMP. Toutefois, il faudra attendre la série des 2.6.17 pour que ce type de processeur à coeur double soit géré de façon optimale avec l'introduction, entre autre, d'un ordonnanceur dédié à ce type d'architecture. |
| Écran 15" SXGA Color Shine 1400x1050 | Fonctionne. |
| Écran externe sur port VGA | Non testé. |
| Contrôleur vidéo nVidia GeForce 7400 256 Mo avec Turbo Cache | Fonctionne avec le driver nv de Xorg. L'accélération 3D nécessite toutefois les pilotes propriétaires de nVidia (version 1.0-8762 ou supérieur). Le pilote pour le noyau Linux est fourni par le paquet linux-restricted-modules-2.6.15-23-686 dans Dapper Drake et linux-restricted-modules-generic dans les versions supérieurs d'Ubuntu, et celui pour X est fourni par nvidia-glx. |
| Contrôleur audio Intel 82801G (ICH7 Family) High Definition Audio | Fonctionne. |
| Contrôleur Ethernet Realtek Semiconductor | Fonctionne. |
| Contrôleur WiFi Intel Pro/Wireless 3945ABG | Fonctionne. |
| Fax/Modem interne V.92 Ricoh Co | Détécté mais non identifié par Linux. |
| Port FireWire (IEEE 1394) Ricoh Co | Fonctionne. |
| Quatres ports USB | Fonctionnent. |
| Module Bluetooth V2.0 interne Asus BT-183 | Fonctionne après l'avoir activé au préalable sous Windows. |
| Port infrarouge | Non testé. |
| Graveur double couche MATSHITA DVD-RAM UJ-832S | Fonctionne ; la gravure en double couche n'a pas été testée. C'est le pilote générique SCSI-3/MMC qui est utilisé. Seuls les DVD+R sont supportés en double couche. Attention, ce lecteur est assez sensible à la qualité des DVD ou CD et peut refuser ou avoir du mal à lire le contenu des galettes abîmées ou contenant des erreurs. |
| Lecteur de carte SD/MMC/MS/MS PRO Ricoh Co R5C822 | Fonctionne par défaut avec les cartes SD d'une capacité inférieure à 512Mo ; les autres cartes n'ont pas été testées. Il semblerait que le lecteur soit complètement supporté avec le noyau 2.6.17. Pour une configuration de celui-ci, voir le wiki d'Arch Linux. |
| Interface Express Card | Non testé. |
| Touchpad Synaptics | Fonctionne complètement après configuration de Xorg (/etc/X11/xorg.conf). |
| Batterie (gestion) | Fonctionne via l'ACPI. Toutefois, ce dernier ne permet pas d'apprécier pleinement la capacité de la batterie ; elle est sous-estimée. |
| Touches spéciales Fn |
|
| Touches Raccourcis |
|
| Fonctions spéciales d'Ubuntu |
|
2. Présentation de l'Asus V6J X001P
Voici quelques photos du portable, une fois toutes les étiquettes de publicité enlevées, et après avoir remplacé Windows par un système d'exploitation mieux conçu, GNU/Linux, et en l'occurrence la distribution Ubuntu Dapper Drake.
Le portable, fermé, vue de dessus :
Le portable, ouvert, vue de dessus :
Le portable vue du côté droit :
Le portable vue du côté gauche :
L'Asus V6J X001P est un PC portable fin avec ses 2,5 cm d'épaisseur et ses 2,58 Kg réels, batterie comprise. Il est doté d'une coque en alliage d'aluminium de magnésium de couleur sombre, ce qui lui donne une certaine élégance et une sobriété étudiées. L'Asus V6J X001P est construit autour de l'architecture Centrino Napa (3ème génération) et est équipé, entre autre, de :
- un processeur Intel Core Duo T2500,
- un contrôleur WiFi Intel Pro/Wireless 3945,
- un contrôleur audio Intel 82801G (ICH7 Family) High Definition Audio,
- 1 Go de RAM,
- disque dur Fujitsu de 100 Go à 5400 tpm,
- d'une carte graphique GeForce 7400 512 Mo avec Turbo Cache,
- d'un écran SXGA 15" Color Shine,
- d'une entrée Express Card qui remplace le traditionnel PCMCIA,
- d'un lecteur de cartes SD/MMC/MS/MS PRO,
- et des différents ports (modem, Ethernet, IEEE 1394, USB, Infrarouge, Bluetooth, etc.).
2.1. Le processeur
Le processeur est un Intel Core Duo T2500 construit sur un coeur Yonah gravé avec une finesse de 65 nm. Il dispose de deux coeurs de même fréquences avec deux paliers : un premier à 996 MHz et un second à 1,99 GHz. Le cache L2 est de 2 Mo et est partagé entre les deux coeurs. Le socle est relié à un bus système à 667 MHz.
Le processeur est de 32 bits, mais la nouvelle version de Core Duo d'Intel, le Merom, est un processeur 64 bits dotés d'instructions 64 bits (EMT-64). Le socle processeur étant compatible avec le Merom, le PC portable peut donc être mis à jour avec la nouvelle version de processeur Intel Core Duo.
Le processeur a une dissipation calorifique théorique de 31 Watts, les mesures indiquent 44°C et ceci s'en ressent. Situé dans la partie inférieure droite du portable, le Core Duo d'Intel chauffant bien, la coque, avec le temps d'utilisation, de par sa finesse et son alliage, devient de plus en plus chaude au point que cela devienne désagréable lorsque l'on travaille avec le clavier : on ressent bien la chaleur au poignet droit.
La ventilation du portable ne se déclenche qu'à partir de 51°C, ce qui n'est heureusement pas fréquent. La ventilation a deux paliers :
- un premier au cours duquel il se met légèrement à ventiler mais suffisamment pour l'entendre dans une pièce vraiment silencieuse. Il reste toutefois très discret dans un lieu commun,
- un second au cours duquel il atteint son plein régime. Celui-ci semble se mettre en marche dès que le processeur est lui aussi en plein régime au bout d'un certain temps. Dans ce dernier cas, le portable ne passe pas inaperçu, même dans une pièce bruyante.
2.2. L'infrastructure audio
Contrairement aux autres portables, les enceintes de l'Asus V6J sont situées en positions inférieures, donc au-dessous du clavier, de chaque côté du touchpad. Cette solution permet effectivement d'éviter les effets indésirables de réflexions. La qualité des enceintes est plutôt bonne mais sans plus. Le contrôleur audio, par contre, est très bon dans le rendu des sons. La sortie audio est une connectique SPDIF, donc numérique, ce qui permet, en théorie, d'éviter des pertes d'information, à condition évidemment de disposer de l'autre côté aussi d'une entrée numérique !
Le problème de cette disposition des enceintes est que lorsque l'on travaille avec le clavier, elles sont recouvertes par les poignets.
2.3. La carte graphique
L'Asus V6J X001P est doté comme carte graphique d'une nVidia GeForce 7400 avec 256 Mo de RAM en Turbo Cache. Ceci signifie que la carte dispose de 256 Mo de mémoire dédié et que, ci-nécessaire, le supplément est pris dans la RAM centrale. C'est un contrôleur graphique avec un mixte de mémoire dédiée et de mémoire partagée.
La carte est dotée d'une connectique PCI Express et est dotée d'un RAMDAC de 400 MHz comme toutes celles de la gamme GeForce 7. Elle supporte, selon le constructeur, pleinement OpenGL et notamment OpenGL 2.0, ce qui en fait une cible de choix pour les Unix. Elle supporte entre autre les Vertex Shaders et les Pixels Shaders, elle possède un moteur avancé de textures, et elle est dotée d'une accélération matérielle H.264, MPEG-2 et WMV9 haute définition. De plus y est intégrée une sortie TV. Les performances 3D de la carte graphique seraient, à peu chose près, équivalentes à celles d'une ATI X600. Toutefois, au regard de la qualité, et particulièrement de la qualité des pilotes au code propriétaire et fermé, il est préférable que le portable soit équipé d'une carte nVidia que d'une ATI et ceci d'autant plus avec les systèmes d'exploitation libres de type Unix (GNU/Linux, *BSD, etc.)
2.4. L'écran LCD
L'écran LCD de l'Asus V6J X001P est doté d'une dalle 15" SXGA, soit permettant une résolution optimale de 1400x1050. Ce qui est à mes yeux, pour avoir travaillé avec des écrans en 1024x768, le minimum dans l'usage d'un PC portable sous Unix. En effet, travailler sous cette résolution apporte un confort non négligeable. Bien sûr, une dalle SXGA ou mieux UXGA s'en ressent sur le prix !
La dalle est construite autour de la technologie Color Shine. C'est donc un écran brillant et effectivement le rendu des couleurs est des plus excellents à mon goût. Le problème des écrans brillant est leur effet miroir, et effectivement, l'usage de l'écran à l'extérieur n'est pas des plus aisé avec un bon ensoleillement.
2.5. La batterie
Le portable est proposé avec une batterie Li-Ion à 8 cellules 4800 mAh, ce qui lui confère, dans la réalité, connecté à un réseau WiFi et la souris branchée sur un port USB, une autonomie maximum de 3H30 environ, ce qui est plutôt bien à mes yeux (n'oublions pas que c'est un processeur à deux coeurs qui équipe le PC et donc consomme plus que les centrinos précédents).
Attention, sous GNU/Linux Ubuntu, l'affichage estimé du temps restant de la batterie n'est pas correcte : il resterait environ 25 à 30 minutes lorsque l'estimation indique une valeur de 0 ! Voir le bogue ouvert sur Launchpad.
2.6. Le disque dur
Par défaut, l'Asus V6J est équipé d'un disque dur Fujitsu de 100 Go à 5400 tpm en IDE Ultra-DMA 100. J'ai remplacé ce dernier par un disque dur Hitachi de 100 Go à 7200 tpm et mis l'ancien dans un boîtier externe en aluminium avec port USB 2. Ce dernier servira pour des sauvegardes et pour mes essais de systèmes d'exploitation. Le résultat est que le disque dur s'entend légèrement lorsqu'il travaille beaucoup ; ceci reste toutefois à peine perceptible.
2.7. La connectique et les accessoires
Sur les photos, vous pouvez voir que la majorité des connectiques sont situées du côté droit : l'entrée AC, le port Ethernet (RJ45), 4 ports USB, un port modem (RJ11), une entrée micro et une sortie audio SPDIF. Du côté gauche sont situés la sortie VGA, le port IEEE 1394 ou plus connu sous le nom FireWire, le port infrarouge, l'emplacement Express Card qui remplace celui PCMCIA, et le graveur DVD/CD. L'arrière est occupée que par le cul de la batterie, ce qui permet de l'enlever et de la remettre assez facilement. Il est dommage qu'un port USB ne soit pas situé du côté gauche, ce qui aurait permis aux gauchers comme moi de pouvoir brancher la souris de ce côté et donc de l'utiliser avec la main gauche.
L'Asus V6J X001P est livré avec une souris pour portable à brancher sur port USB, une sacoche pour protéger le portable, un petit sac à dos pour le transporter avec tous ses ustensiles, une batterie Li-Ion 8 cellules 4800 mAh, et une prise secteur avec un transformateur. Sont présent aussi des logiciels mais qui ne serviront à rien dans mon cas, étant sous GNU/Linux.
2.8. Points positifs et négatifs
| Points positifs |
|
|---|---|
| Points négatifs |
|
En conclusion, l'Asus V6J un beau et bon PC portable mais, au vue de ses deux gros défauts, la chaleur et la sensibilité du lecteur/graveur de DVD/CD, ne mérite pas, à mes yeux, le prix auquel je l'ai acheté (dans les 2000 €). Toutefois, il ne faut pas se leurrer, une résolution d'écran en SXGA et une telle finesse et finition de la coque se payent.
3. Ubuntu Dapper Drake sur l'Asus
3.1. Installation
Une fois le disque dur du portable remplacé par un Hitachi 7k100 100Go à 7200tpm, reste à installer le système d'exploitation, et en l'occurrence la dernière version d'Ubuntu, Dapper Drake. Le CD à parti duquel l'installation s'est faite a été gravé par mes soins à partir de l'image ISO fournie sur le site http://www.ubuntu.com
L'installation s'est déroulée sans aucun problème avec le nouvel installateur graphique. Le système s'est installé en très peu de temps avec une configuration par défaut. La seule chose que j'ai personnalisé durant l'installation est le découpage en partitions du disque dur. En effet, l'installateur propose deux partitions seulement : une pour le système et une autre pour la zone d'échange (swap). Mon intervention ici a eu pour but de découper le disque en trois partitions afin d'avoir une partition à part entière pour les comptes utilisateurs :
/en ext3fs sur 25Go,swapsur 2Go,/homeen ext3fs sur le reste, soit 66Go environ.
Le fait de disposer des comptes utilisateurs sur une partition dédiée m'offre la possibilité de changer de distribution GNU/Linux ou de système d'exploitation Unix sans avoir à écraser les données personnelles.
Une remarque ici : au cours d'une mauvaise remise en hibernation, le système de fichier s'est trouvé corrompu. Il y a donc eu, au démarrage, une tentative de rejouer les journaux. Ici, j'ai pu appréhender les limites d'ext3fs en cas de coups durs comparé à, par exemple, reiserfs que j'avais utilisé sur ma dernière station de travail. Je garde pour l'instant ext3fs, mais si je dois installer une nouvelle distribution, et si ext4fs n'est pas encore sortie et stabilisé, il est fort possible que je choisisse à nouveau le système de fichier reiserfs.
3.2. Post installation
Dans un premier temps, après une installation fraîche, le système a été mis à jour via Internet.
Ensuite, le noyau Linux installé étant la version générique pour i386, il a été remplacé par celui pour architecture i686. D'autant plus que celui-ci, au contraire de la version générique, a le support SMP d'activé, nécessaire pour profiter des double coeurs du processeur.
Les paquets fournissant la version générique pour i386 ont été supprimés.
Pour finir, certains outils ont été installés avec comme locale l'anglais par défaut. Il est nécessaire alors d'installer leur localisation en français. Heureusement, ceci peut être fait avec le méta-paquet language-support-fr.
Note : J'ai aussi installé le paquet gcc-4.0-locales.
A l'installation, la carte graphique a été détectée et le serveur X a été configuré en conséquence. Le pilote est alors celui fournit par Xorg, c'est-à-dire nv.
Toutefois, la résolution par défaut définie est 1024x768 et celle en 1400x1050 n'y est même pas déclarée. Il est donc nécessaire de modifier le fichier /etc/X11/xorg.conf afin de rajouter cette dernière et de la définir comme résolution par défaut. Par la même occasion, la définition de la fréquence horizontale de l'écran a été mise à jour
avec celle conforme aux spécifications de celui-ci.
Afin de profiter des caractéristiques 3D de la carte graphique, le dernier pilote propriétaire de nVidia est requis. Le pilote nVidia propriétaire pour le noyau Linux est déjà fourni par le paquet linux-restricted-modules-686 tandis que le pilote pour le serveur X est
fournit par le paquet nvidia-glx . Une fois installé, il suffit alors de changer le paramètre Driver de la section Device du fichier /etc/X11/xorg.conf avec la valeur nvidia. Par la même occasion, une section Extensions a été rajoutée et des options supplémentaires ont complété la section relative à la carte graphique, ceci afin de profiter de caractéristiques étendues de X, comme par exemple la composition.
A côté de ceci, afin de profiter de toutes les caractéristiques du touchpad, il est nécessaire de configurer correctement ce dernier dans le fichier /etc/X11/xorg.conf. La configuration est celle donnée par le site Web http://mdessus.free.fr/Divers/Asus_v6j_linux.html. Voici, reproduit ci-dessous le contenu de mon fichier /etc/X11/xorg.conf, tenant compte de toutes les modifications apportées :
#
# This file was generated by dexconf, the Debian X Configuration tool, using
# values from the debconf database.
#
# Edit this file with caution, and see the /etc/X11/xorg.conf manual page.
# (Type "man /etc/X11/xorg.conf" at the shell prompt.)
#
# This file is automatically updated on xserver-xorg package upgrades *only*
# if it has not been modified since the last upgrade of the xserver-xorg
# package.
#
# If you have edited this file but would like it to be automatically updated
# again, run the following command:
# sudo dpkg-reconfigure -phigh xserver-xorg
Section "Files"
FontPath "/usr/share/X11/fonts/misc"
FontPath "/usr/share/X11/fonts/cyrillic"
FontPath "/usr/share/X11/fonts/100dpi/:unscaled"
FontPath "/usr/share/X11/fonts/75dpi/:unscaled"
FontPath "/usr/share/X11/fonts/Type1"
FontPath "/usr/share/X11/fonts/100dpi"
FontPath "/usr/share/X11/fonts/75dpi"
# path to defoma fonts
FontPath "/var/lib/defoma/x-ttcidfont-conf.d/dirs/TrueType"
EndSection
Section "Module"
Load "i2c"
Load "bitmap"
Load "ddc"
Load "dri"
Load "extmod"
Load "freetype"
Load "glx"
Load "int10"
Load "type1"
Load "vbe"
Load "dbe"
EndSection
Section "Extensions"
Option "Composite" "enable"
Option "RENDER" "enable"
EndSection
Section "InputDevice"
Identifier "Keyboard"
Driver "kbd"
Option "CoreKeyboard"
Option "XkbRules" "xorg"
Option "XkbModel" "pc105"
Option "XkbLayout" "fr"
Option "XkbVariant" "latin9"
EndSection
Section "InputDevice"
Identifier "Mouse"
Driver "mouse"
Option "CorePointer"
Option "Device" "/dev/input/mice"
Option "Protocol" "ExplorerPS/2"
Option "ZAxisMapping" "4 5"
EndSection
Section "InputDevice"
Identifier "Touchpad"
Driver "synaptics"
Option "Protocol" "auto-dev"
Option "LeftEdge" "1700"
Option "RightEdge" "5300"
Option "TopEdge" "1700"
Option "BottomEdge" "4200"
Option "FingerLow" "25"
Option "FingerHigh" "30"
Option "MaxTapTime" "180"
Option "MaxTapMove" "220"
Option "VertScrollDelta" "100"
Option "MinSpeed" "0.12"
Option "MaxSpeed" "0.20"
Option "AccelFactor" "0.0015"
Option "SHMConfig" "on"
Option "Device" "/dev/input/event1"
EndSection
Section "Device"
Identifier "NVIDIA GeForce 7400"
Driver "nvidia"
BusID "PCI:1:0:0"
Option "NoLogo"
Option "RenderAccel" "true"
Option "RandRRotation" "true"
Option "AllowGLXWithComposite" "true"
Option "backingstore" "true"
EndSection
Section "Monitor"
Identifier "Monitor"
Option "DPMS"
HorizSync 28-70
VertRefresh 43-60
EndSection
Section "Screen"
Identifier "Screen"
Device "NVIDIA GeForce 7400"
Monitor "Monitor"
DefaultDepth 24
SubSection "Display"
Depth 1
Modes "1400x1050" "1024x768" "800x600" "640x480"
EndSubSection
SubSection "Display"
Depth 4
Modes "1400x1050" "1024x768" "800x600" "640x480"
EndSubSection
SubSection "Display"
Depth 8
Modes "1400x1050" "1024x768" "800x600" "640x480"
EndSubSection
SubSection "Display"
Depth 15
Modes "1400x1050" "1024x768" "800x600" "640x480"
EndSubSection
SubSection "Display"
Depth 16
Modes "1400x1050" "1024x768" "800x600" "640x480"
EndSubSection
SubSection "Display"
Depth 24
Modes "1400x1050" "1024x768" "800x600" "640x480"
EndSubSection
EndSection
Section "ServerLayout"
Identifier "Layout"
Screen "Screen"
InputDevice "Keyboard"
InputDevice "Mouse"
InputDevice "Touchpad" "AlwaysCore"
EndSection
Section "DRI"
Mode 0666
EndSection
Le portable disposant de ports USB, il serait plus qu'intéressant de pouvoir monter et démonter des clés USB ou des appareils photos comme périphérique de stockage.
Pour ce faire, deux programmes sont disponibles : USB Manager ou, plus récent et plus propre aux noyaux 2.6, USB Mount. Je préfère ce dernier car il est bien
intégré à udev et il permet de monter à la volée dans /media/ un périphérique de masse USB dès qu'il est branché, et de le démonter aussi
dynamiquement lorsqu'il est débranché. Pour ce dernier cas, il est toutefois nécessaire de soit disposer d'un système de fichier synchrone sur le périphérique (donc adieu
la FAT 32 ou FAT 16) ou de vider le cache en écriture avant opération.
Le programme installé, il est nécessaire de mettre à jour le fichier de configuration /etc/usbmount/usbmount.conf afin que les utilisateurs puissent
accéder au périphérique de masse USB sans à être root ou sans à utiliser la commande sudo. Pour ce faire, il faut d'abord indiquer au programme de prendre en charge
les systèmes de fichier FAT 16 ou FAT 32, commun sur ce genre de périphérique, avec le paramètre FILESYSTEMS :
Ensuite, il est nécessaire de préciser les options de montage de façon à ce que le groupe d'utilisateurs floppy puisse accéder en lecture et en écriture au périphérique monté. Le groupe floppy est généralement utilisé comme groupe secondaire à tout utilisateur pour monter et démonter les périphériques amovibles grand public. (Le nom de floppy provient qu'anciennement les seules périphériques amovibles grand public étaient les disquettes (je ne parle pas des lecteurs ZIP ou autre, plus réservés au milieu professionnel ou aux utilisateurs avertis).) Ces options de montage ne peuvent fonctionner que pour un système de fichier FAT, aussi il est important de préciser les options pour ce système de fichier ; c'est la raison d'être du paramètre FS_MOUNTOPTIONS. Ce qui donne :
Les masques dmask et fmask permettent de donner, entre autre, au groupe les droits de lecture et d'écriture sur les répertoires et les fichiers.
Par défaut, usbmount créé un certain nombre de répertoires (usb1/, usb2/, etc.) dans /media. A chaque périphérique USB branché, celui-ci est monté au premier répertoire /media/usb?/ libre (remplacez le ? par un chiffre), puis un lien symbolique vers le point de montage dans /var/run/usbmount/ est créé avec comme nom la concaténation du nom du fabricant avec celui du périphérique. Toutefois, un bogue est apparu lorsque le périphérique est débranché : ce dernier est alors automatiquement démonté par le système avant l'appel à usbmount : le résultat est que le lien symbolique n'est pas supprimé une fois le périphérique USB déconnecté comme il se devrait. J'ai alors modifié le programme usbmount afin de corriger ce problème, et j'en ai profité pour améliorer selon moi certains points :
- les points de montages
/media/usb?sont créés à chaud, lors du montage de périphériques USB. Ils sont supprimés lorsque les périphériques y sont démontés. Ceci évite d'encombrer/media/avec des répertoires inutiles, - le lien symbolique est directement créé dans
/media/au lieu dans/var/run/usbmount/: c'est dans/media/que s'attend à trouver l'utilisateur les périphériques montés à chaud, et la concaténation du nom du fabriquant avec celui du périphérique est plus parlant pour l'utilisateur et plus facilement identifiable parmis d'autres points de montage qu'un simpleusb1,usb2, etc.
Si vous êtes intéressez, voici le patch à appliquer sur le programme usbmount : usbmount-patch-mm.
Maintenant que la distribution est bien adaptée au profil matériel, reste à installer et à configurer des logiciels supplémentaires afin de pouvoir utiliser pleinement le PC portable.
3.3. Logiciels supplémentaires
La connexion WiFi est gérée côté matériel par la puce Intel Pro/Wireless 3945ABG ; elle est supportée par le driver ipw3945 développé, sous l'égide d'Intel, par une communauté de développeurs. Celui-ci est fourni par le noyau Linux d'Ubuntu. Afin de gérer la connexion WiFi côté logiciel, avec support de la sécurité WPA ou WPA2, les deux dernières en date, deux programmes sont disponibles : WPA Supplicant et Network Manager. Le premier est assez connu mais peu d'outils assez conviviales existent pour celui-ci et il est nécessaire de le configurer statiquement pour chaque réseau WiFi, ce qui peut être assez pénible lors de déplacements. Il reste néanmoins la solution pour activer l'interface réseau WiFi au démarrage du PC. Network Manager est un démon qui tourne et qui permet aussi de configurer les réseaux WiFi mais, au contraire de WPA Supplicant, à la volée et par tous les utilisateurs ; une interface graphique à ce dernier existe aussi pour GNOME sous la forme d'une appliquette tournant dans une zone de notification ou system tracer en anglais. Pour rappel, la conception des zones de notifications a été standardisée par freedesktop.org, une organisation chargée d'homogénéiser et de fournir les briques logiciels permettant à différents environnement graphiques sous Unix d'interropérer. Le programme Network Manager a été choisi.
Il ne reste donc plus qu'à ajouter l'appliquette nm-applet fournie par le paquet network-manager-gnome dans la zone de notification de l'environnement graphique, celui de GNOME par exemple, et à se connecter ou à créer un réseau WiFi de préférence «WPA2 Personnel».
Maintenant que je peux me connecter à internet via le WiFi, je peux consulter mes courriels. Pour ce faire, mon programme préféré, je cite Mutt
Note : je me suis même écrit un petit script Python pour Mutt afin que ce dernier puisse lire les adresses émail à partir de mon serveur LDAP.
Dans la suite, afin de pouvoir installer certains logiciels supplémentaires, le fichier /etc/apt/sources.list
a été modifié avec des dépôts de paquets supplémentaires. Voici, ci-dessous, le contenu de ce fichier sur ma
machine :
deb http://fr.archive.ubuntu.com/ubuntu/ dapper main restricted
deb-src http://fr.archive.ubuntu.com/ubuntu/ dapper main restricted
## Major bug fix updates produced after the final release of the
## distribution.
deb http://fr.archive.ubuntu.com/ubuntu/ dapper-updates main restricted
deb-src http://fr.archive.ubuntu.com/ubuntu/ dapper-updates main restricted
## Uncomment the following two lines to add software from the 'universe'
## repository.
## N.B. software from this repository is ENTIRELY UNSUPPORTED by the Ubuntu
## team, and may not be under a free licence. Please satisfy yourself as to
## your rights to use the software. Also, please note that software in
## universe WILL NOT receive any review or updates from the Ubuntu security
## team.
deb http://fr.archive.ubuntu.com/ubuntu/ dapper universe multiverse
# deb-src http://fr.archive.ubuntu.com/ubuntu/ dapper universe
deb http://fr.archive.ubuntu.com/ubuntu/ dapper-updates universe multiverse
## Uncomment the following two lines to add software from the 'backports'
## repository.
## N.B. software from this repository may not have been tested as
## extensively as that contained in the main release, although it includes
## newer versions of some applications which may provide useful features.
## Also, please note that software in backports WILL NOT receive any review
## or updates from the Ubuntu security team.
deb http://fr.archive.ubuntu.com/ubuntu/ dapper-backports main restricted universe multiverse
# deb-src http://fr.archive.ubuntu.com/ubuntu/ dapper-backports main restricted universe multiverse
deb http://security.ubuntu.com/ubuntu dapper-security main restricted
deb-src http://security.ubuntu.com/ubuntu dapper-security main restricted
deb http://security.ubuntu.com/ubuntu dapper-security universe multiverse
# deb-src http://security.ubuntu.com/ubuntu dapper-security universe
# PLF repository
deb http://packages.freecontrib.org/ubuntu/plf dapper free non-free
#deb http://www.debian-multimedia.org testing main
Afin de pouvoir lire des documents usant de fontes de polices de Microsoft, il est nécessaire d'installer ceux-ci via le paquet msttcorefonts.
Etant donné que je suis développeur, et en l'occurence dans le monde Java, et afin de pouvoir lire les appliquettes Java dans mon navigateur préféré (Firefox), j'ai installé les paquets qui fournissent le JDK 5 de Sun :
Attention, le paquet sun-java5-doc nécessite d'avoir au préalable téléchargé la documentation du JDK 5 du site Web de Sun. De plus, j'ai supprimé tous les paquets
qui fournissaient Java via les paquets gcj et classpath. Il est aussi nécessaire de vérifier que le lien vers le plugin Java existe dans /usr/lib/firefox/plugins.
A côté de ceci, afin de pouvoir lire les appliquettes écrites en Flash, le paquet suivant a été installé :
Comme je n'utilise pas GNOME, je me suis installé les paquets fvwm et rox-filer qui fournissent respectivement le gestionnaire de fenêtre hautement configurable FVWM et le gestionnaire de fichier ROX-Filer. Puis j'ai récupéré du Web et installé FVWM-Crystal, un ensemble de configurations et de scripts pour FVWM qui transforme ce dernier en un véritable et puissant environnement graphique avancé (desktop dans le jargon anglo-saxon). J'ai bien sûr personnalisé ce dernier afin d'obtenir un environnement conforme à mes souhaits et mes attentes. Voici une capture d'écran de mon environnement actuel :
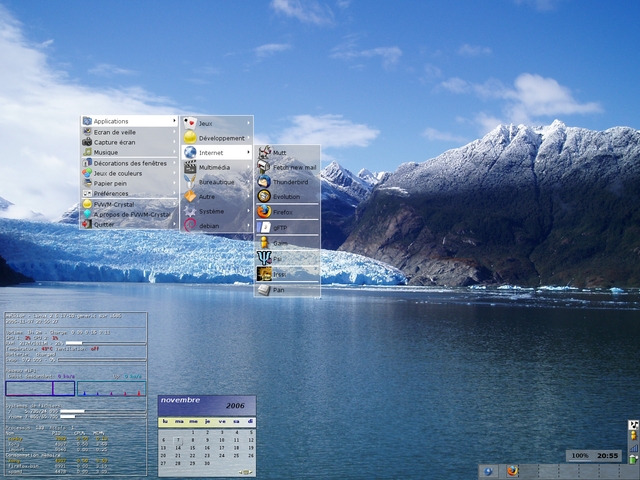
Pour plus d'information sur comment installer mais surtout comment configurer FVWM-Crystal, vous pouvez consulter l'article «FVWM-Crystal sur une Ubuntu Dapper Drake».
Pour finir, afin de pouvoir lire différents types de vidéos ou de pouvoir traiter ces derniers, les paquets suivants ont été installés :
- w32codecs qui fournit des codecs audio/vidéo propriétaires,
- mplayer, mplayer-skins, mozilla-mplayer et ses dépendances pour lire un ensemble assez important de formats vidéo et les DVD,
- libdvdcss2 pour permettre aux programmes comme mplayer par exemple de lire les DVD cryptés,
- imagemagick et ses dépendances qui fournissent un ensemble d'outils de manipulation d'images,
- gstreamer0.10-plugins-ugly et ses dépendances qui fournissent un ensemble de plugins pour GStreamer pas toujours libres,
- vorbis-tools qui fournit un ensemble d'outils de manipulation de fichiers audio au format OGG Vorbis,
- dvdrip et ses dépendances qui permettent de ripper un DVD Vidéo en DivX par exemple,
- k9copy qui fournit un programme KDE permettant de copier un DVD Vidéo vers du DVD5.
Afin de parcourir un ensemble d'images dans un répertoire, le programme GQview a été installé. Ce dernier possède des fonctionnalités avancées qui, sous GNOME ou par rapport à d'autres applications Gtk, reste incontournable à mes yeux.



